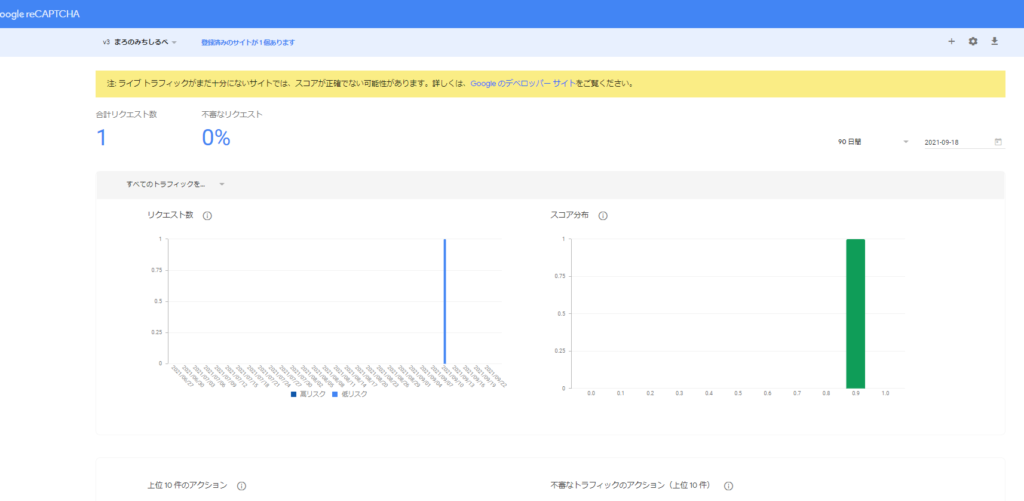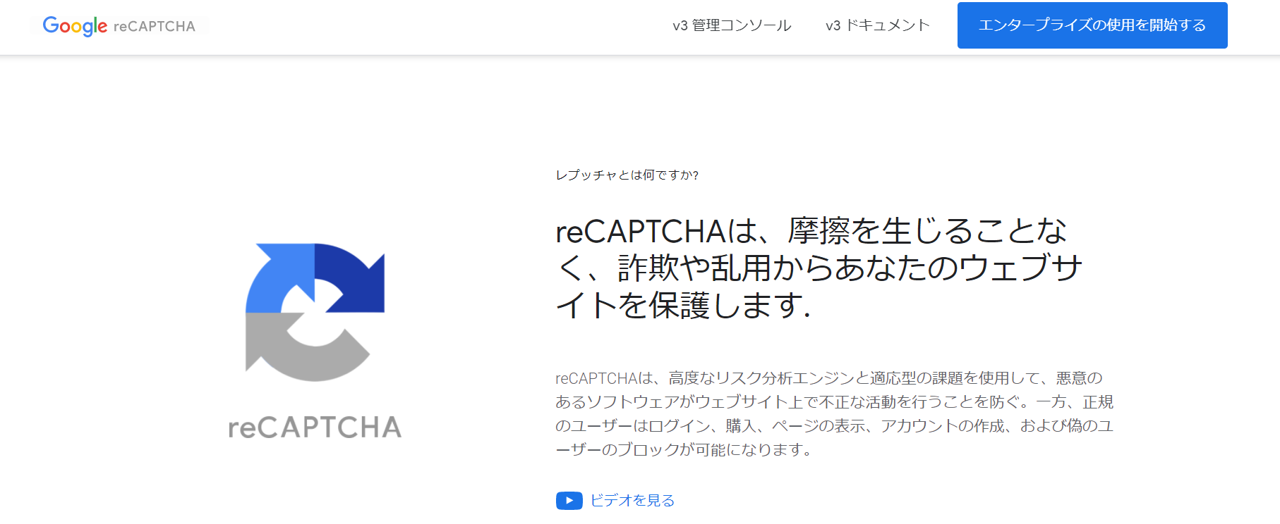自分には関係ないことだと思っていたのですが、reCAPTCHAを導入しなければならなくなったので、導入の仕方を書いていきます。
reCAPTCHAとは?なんで導入することにしたの?
reCAPTCHAと書きますが、日本語ではレプッチャと読むようです。
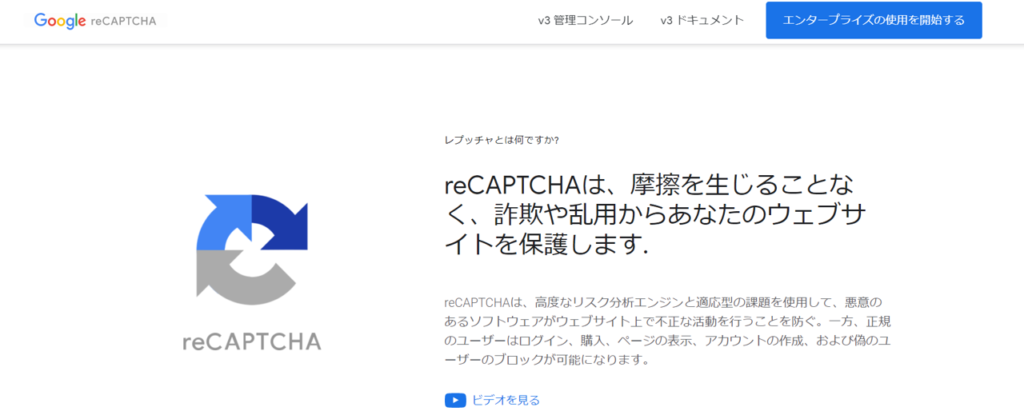
企業のHPや何か投稿をしようとすると求められるものですが、当ブログにも導入することにしました。
理由は以下のようなメールが沢山来るようになったからです。
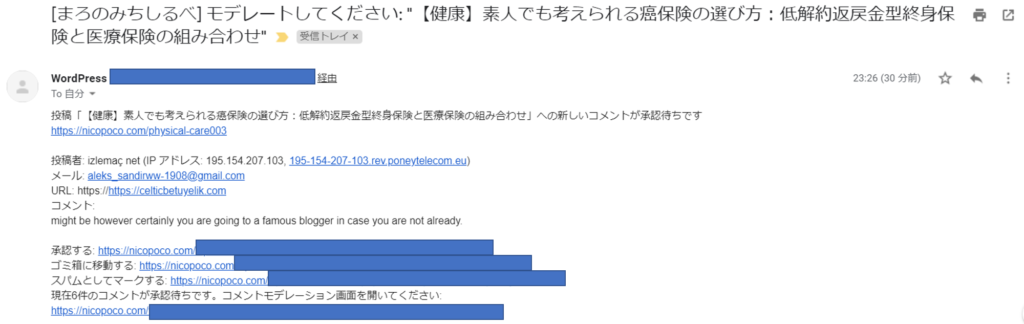
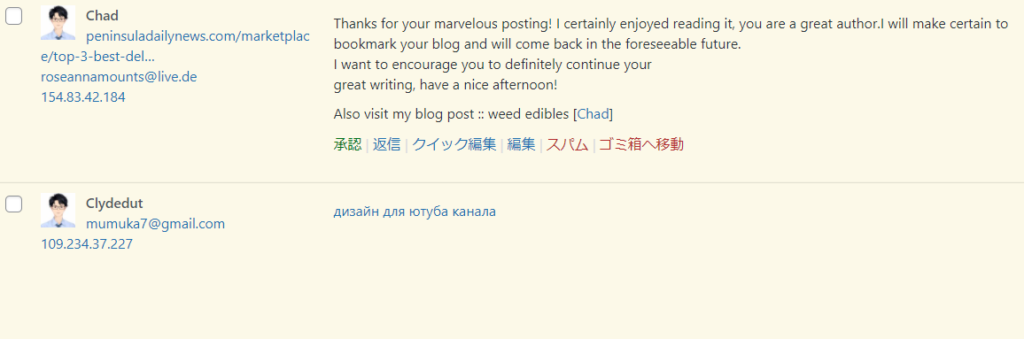
色々調べていると、スパムメールのブログ版が存在するとのことで、特定のブログにクローラーが自動的に投稿していくそうです。
承認されたメッセージはブログ内に載るので、そこにリンク先が掲載され、そのリンク先から自分のサイト、商品を売り込むというものだそうです。
この投稿数がかなり増えてきてしまったので、レプッチャを導入することにしました。
導入の仕方(背景はともかく、解決方法を知りたい!ということはこちらから)
1.以下のリンク先からreCAPTCHAにアクセスしましょう
Googleアカウントが必要です。持たれていない方は先に Googleアカウントを作成してください。 まずは、Googleアカウントでログインします。
色々な広告が出てくるのですが、検索エンジンから進む場合は以下の選択です。

2.具体的な手順
(1)トップサイトの赤枠をクリック

(2)レプチャv3という欄をクリックしてKeyの登録画面に進みます。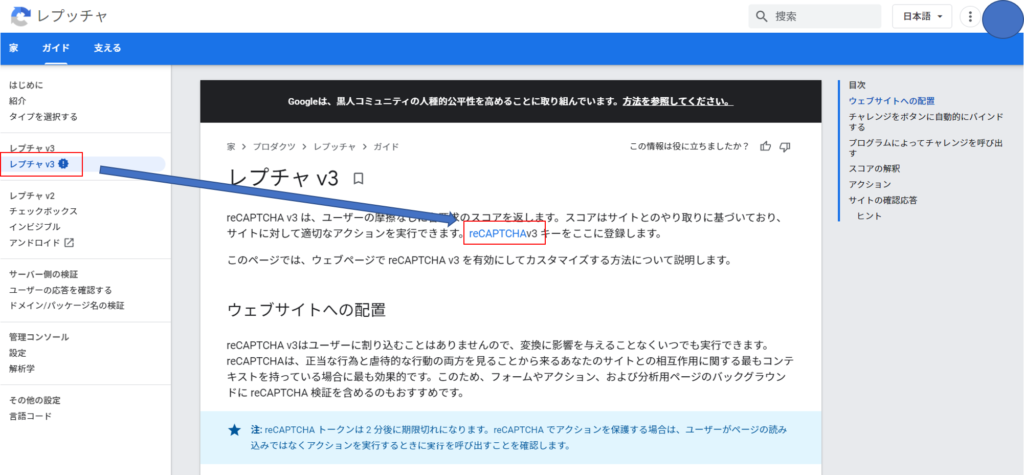
(3)新しいサイトを登録するという画面に進むので以下の点に留意しながら入力、選択してください。
ラベル:サイトのタイトル
reCAPTCHAタイプ:当サイトはv3を選択
ドメイン:https://nicopoco.com/ ⇒nicopoco.comのみ(スラッシュやhttps://は要りません)
チェックを選択
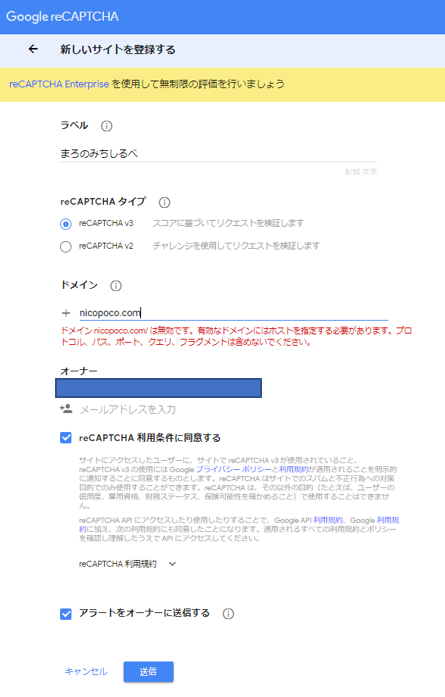

私はやり方がわからずに、ドメイン https://nicopoco.com/ は無効です。有効なドメインにはホストを指定する必要があります。プロトコル、パス、ポート、クエリ、フラグメントは含めないでください。
という表示が何度か出ました。いらない情報は削りましょう。
という表示が何度か出ました。いらない情報は削りましょう。
(4)サイトキーとシークレットキーが付与されます。
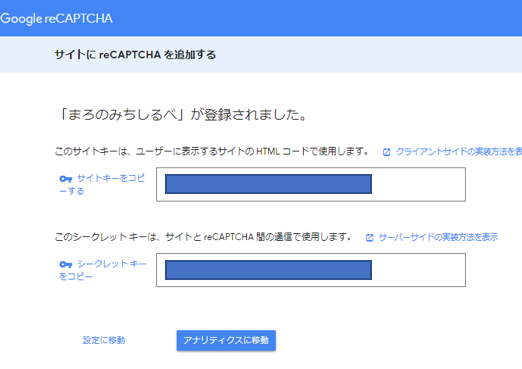
(5)トラッキング状況が確認できます
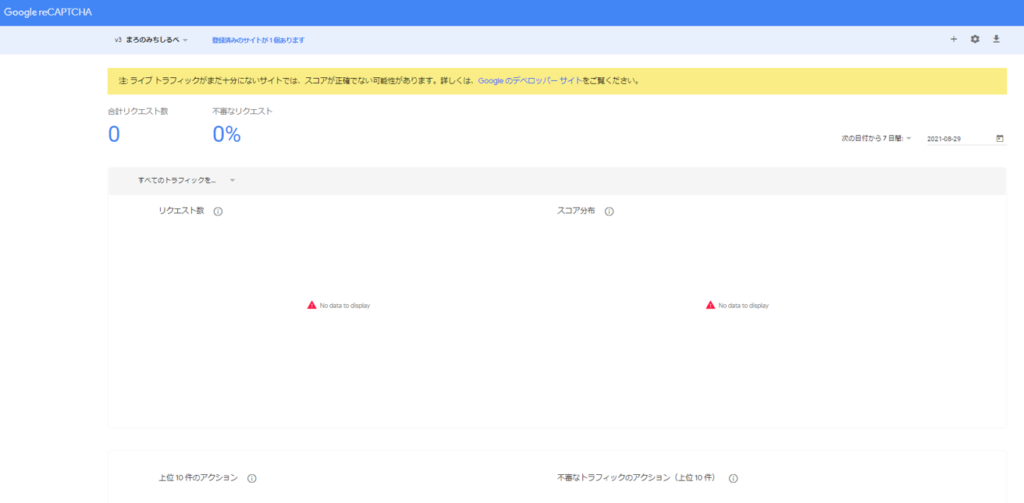
(6)ワードプレスサイトを開き、Invisible reCAPTCHA for WordPressを入力、インストール、有効化してください
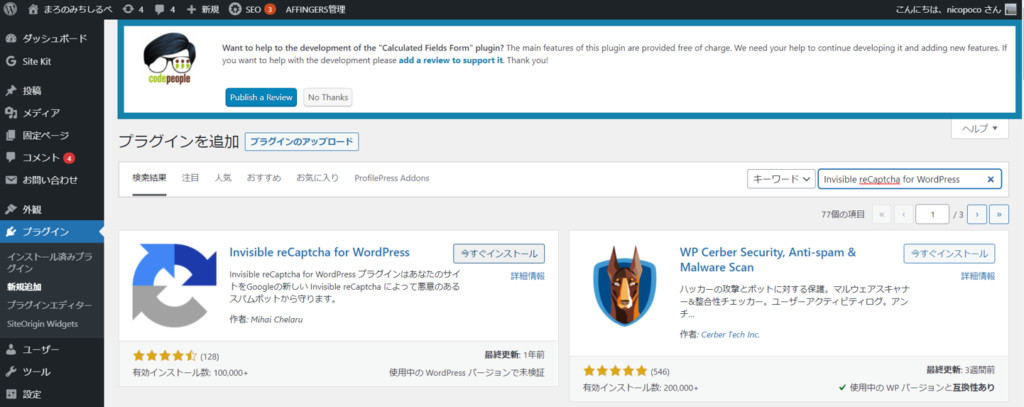 」
」
(7)設定、Invisible reCaptchaを開き、(4)で手に入れたサイトキー、シークレットキーを入力します。
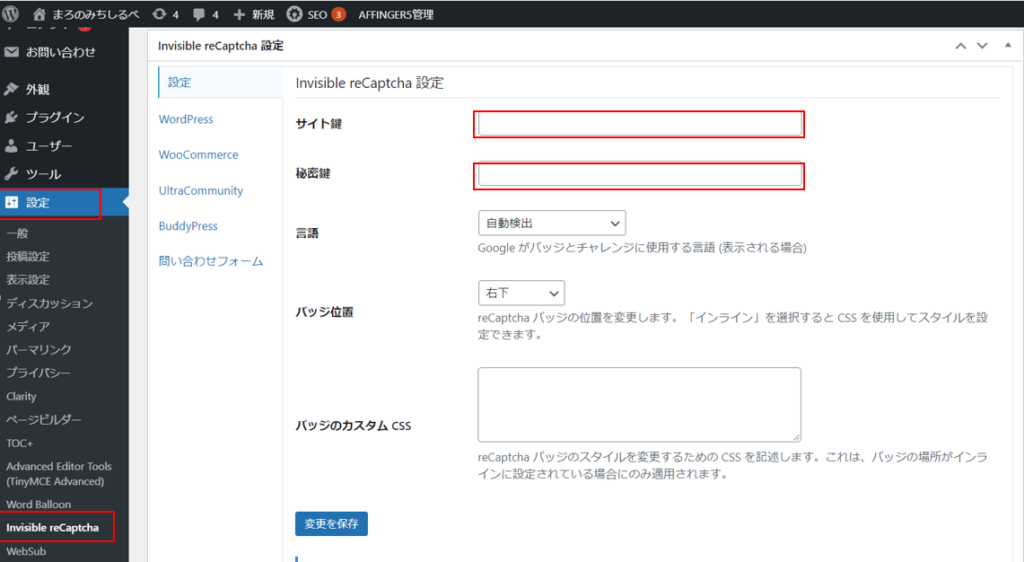
(8)保護したい範囲を、設定の👇の画面から選択、
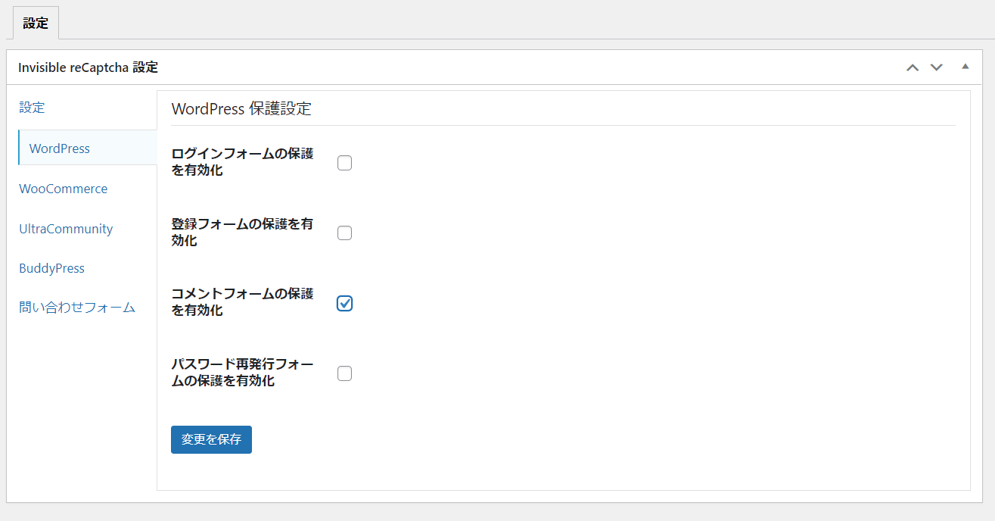


Contact Form7のプラグインを設定している人はそちらの選択も忘れずに。
3.設定完了です

無事に上記の手順が完了し投稿画面が以下のようになれば完了です。
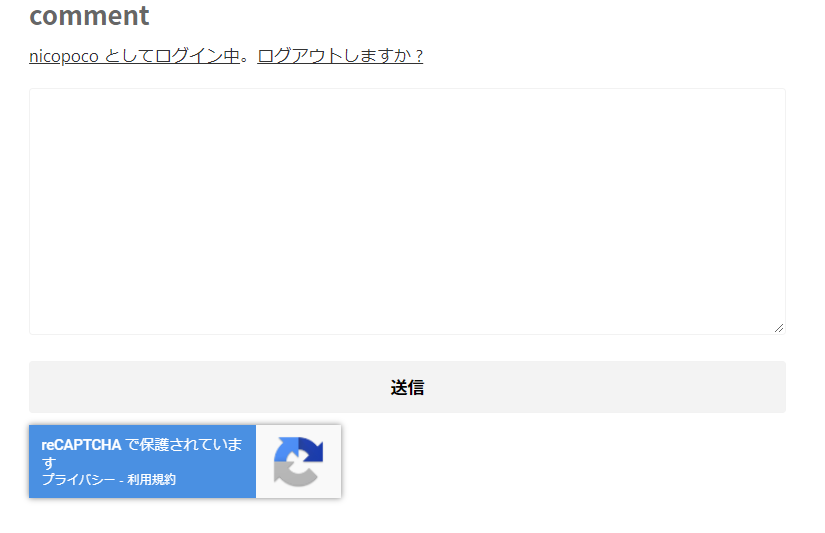
設定してからどうなったか?

もちろん変な投稿は来なくなりました。そして、よくみると1件ほど不正なアクセスを捉えてくれています。